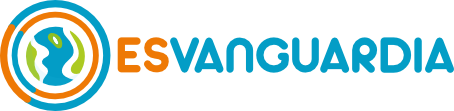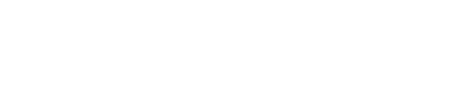Primer reporte usando Power BI
En este artículo el objetivo es mostrar lo sencillo que es iniciar y crear un reporte con Power BI. Para esta lectura, no se asumen conocimientos previos de Power BI y se recomienda leer nuestro artículo «Inteligencia de Negocios de autoservicio con Excel y Power BI«.
En primer lugar debemos entender que cuando se habla de Power BI en realidad se habla de un conjunto de herramientas relacionadas que nos permitirán diseñar y consumir reportes. Las principales son:
1- Power BI Desktop: Software que se descarga de manera gratuita a nuestro notebook y que nos permitirá diseñar los reportes. Este diseño va desde la conexión a datos de distintas fuentes (SQL Server, Access, Excel, archivos de texto, Sharepoint, Azure, Oracle, SAP, Web, OData, Google Analytics, Salesforce etc.), hasta la creación de visualizaciones basadas en estos datos. Se puede descargar de https://powerbi.microsoft.com/es-es/desktop/.
2- Power BI Service: Plataforma web que tiene como funciones principales alojar, en un espacio común, todos los reportes creados en Power BI Desktop y por otro lado actuar como espacio de colaboración, permitiendo varias opciones para compartir estos reportes con otros usuarios. Esta plataforma es un servicio que cuenta con una licencia gratuita y otra pagada. La licencia gratuita nos permite alojar nuestros reportes en la plataforma de Power BI Service pero con opciones muy limitadas de colaboración con otros usuarios (de hecho se le llama “de uso personal”); Por otro lado, la licencia pagada de 9,99 dólares por mes por usuario, nos permite de manera extra muchas opciones de colaboración con otros usuarios. Empezar con una cuenta gratuita es muy simple y se puede hacer desde la siguiente página https://powerbi.microsoft.com/es-es/get-started/ (actualmente solo se puede registrar usando una cuenta empresarial o educativa).
3- Power BI Mobile: Aplicación gratuita para dispositivos móviles que permite ver todos los reportes alojados en Power BI Service pero ofreciendo una experiencia optimizada para estos dispositivos. Se puede descargar para iOS (iPad, iPhone, iPod Touch, o Apple Watch), Android phone o tablet, o un dispositivo Windows 10.
Con estos conceptos claros, a continuación mostraremos el proceso de creación de un reporte usando Power BI Desktop y Power BI Service (licencia gratuita).
Paso 1: Crear cuenta en Power BI Service
Lo primero que haremos será crear una cuenta gratuita en Power BI Service. Para esto iremos a la página web https://powerbi.microsoft.com/es-es/get-started/ y presionaremos el botón “Pruébelo gratis”. De aquí en adelante simplemente completaremos los datos que nos pidan.
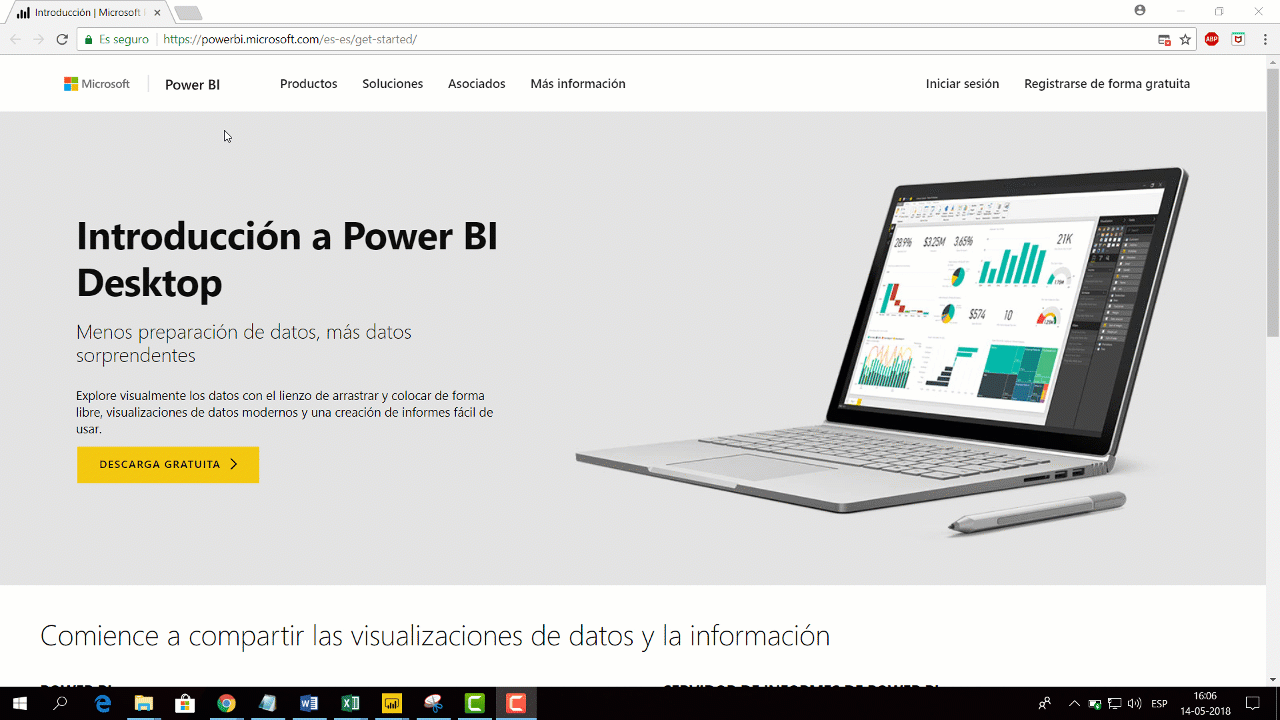
Paso 2: Instalar Power BI Desktop
Instalaremos Power BI Desktop desde la página https://www.microsoft.com/es-ES/download/details.aspx?id=45331. Después de presionar el botón “descargar”, elegiremos “PBIDesktop.msi” (32 bits) y no “PBIDesktop_x64.msi” (64 bits). Finalmente, luego de la descarga, lo instalaremos.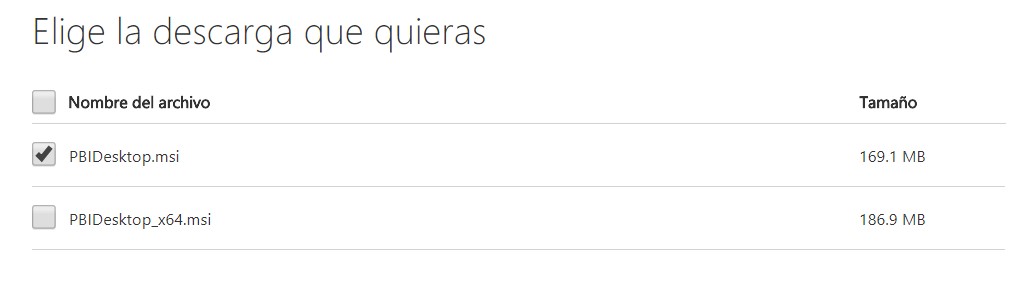
Paso 3: Iniciar sesión en Power BI Desktop
Al abrir Power BI Desktop, iniciaremos sesión como se muestra en el siguiente GIF.
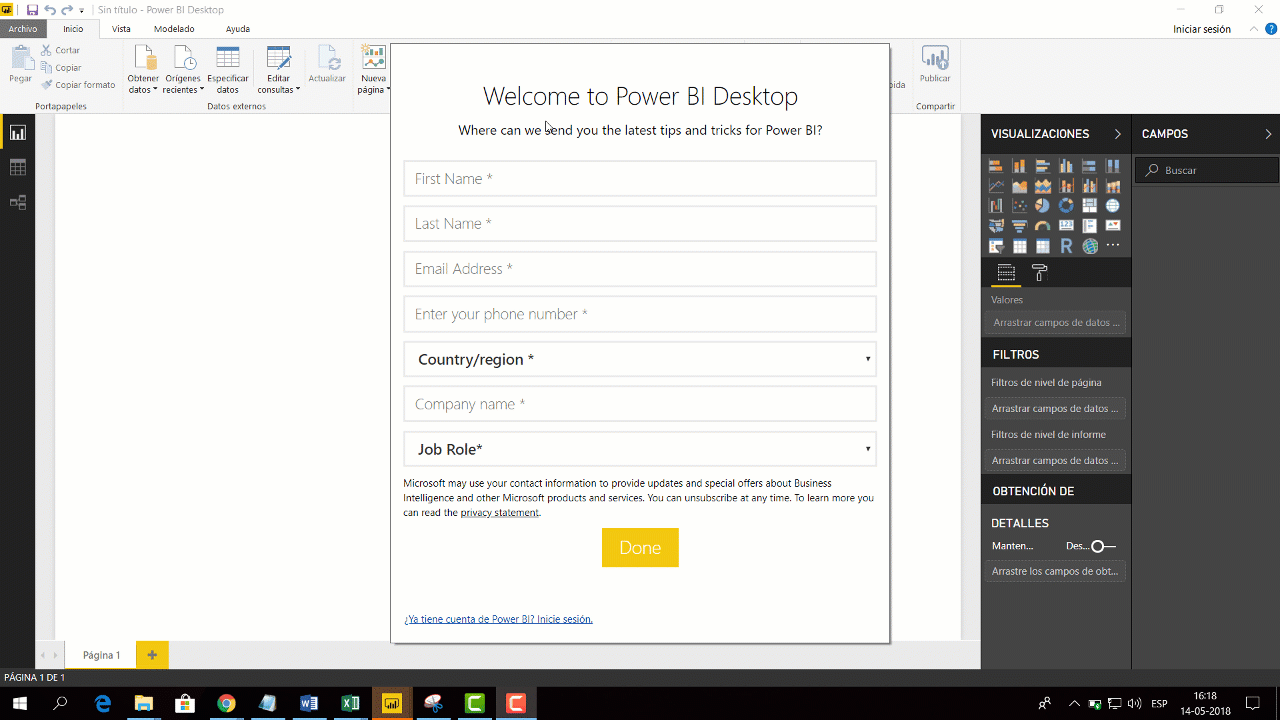
Paso 4: Conectarse a datos externos
Una vez en Power BI Desktop con sesión iniciada, usaremos como fuente de datos un archivo de Excel que cuenta con datos de títulos y finales de Grand Slam (tenis) en la era abierta por jugador y país. Este archivo lo pueden descargar en el siguiente link: «Descargar archivo Excel«:
Para conectarse a estos datos, vamos a la pestaña “Inicio”, opción “Obtener datos”, seleccionamos “Excel” y elegimos el archivo Excel al cual nos conectaremos (en realidad estamos haciendo referencia a la ubicación de este archivo en nuestro computador). Luego, se nos mostrará una interfaz donde debemos elegir los elementos del archivo Excel a importar: en este ejemplo seleccionaremos “TGrandSlam” en el costado izquierdo, que representa a la tabla con los datos que necesitamos (el otro elemento representa a todo el contenido de la “Hoja1”). Posteriormente nos aseguramos que la vista previa de los datos al costado derecho sea la correcta y para finalizar presionamos el botón “Cargar”, lo cual permitirá importar estos datos y poder analizarlos a través de distintas visualizaciones (el botón “editar” nos lleva al mundo de Power Query y conceptualmente esto nos permite hacer modificaciones estructurales a los datos a los cuales nos conectamos. En este ejemplo, al seleccionar “Cargar”, estamos asumiendo que los datos de la fuente están listos para ser analizados).
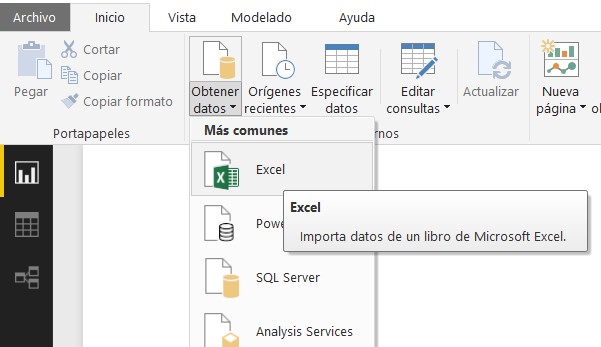
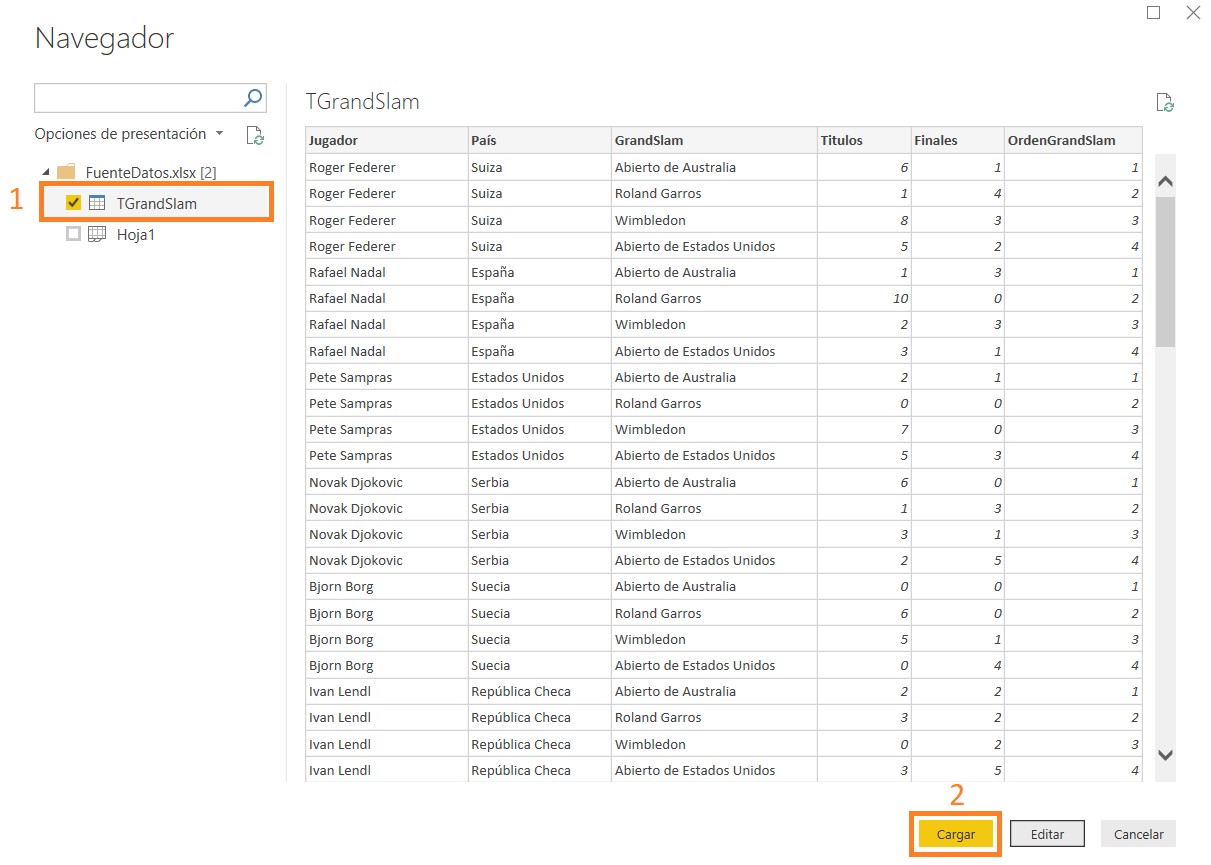
Paso 5: Crear visualizaciones a partir de los datos
Antes de crear cualquier visualización es importante tener claro que queremos mostrar. Para este ejemplo, buscaremos simplemente mostrar la cantidad de títulos de Grand Slam por jugador y además un filtro por país.
Pasando a la ejecución del reporte, primero notemos que las opciones de visualización las podemos ver a la derecha de la hoja en blanco, en la primera barra vertical llamada “Visualizaciones” la cual contiene distintos iconos asociados al tipo de visual (aprovechemos de notar que a su derecha tenemos otra barra vertical llamada “Campos” donde veremos todas las tablas de datos y sus columnas). Para crear la primera visual en nuestro ejemplo, la opción mas sencilla es ir a la barra vertical “Campos” y seleccionar la columna “Jugador”. Cuando hagamos esto veremos inmediatamente que se ha creado en la hoja en blanco una primera visualización con los jugadores. Además, si vemos la barra “Visualizaciones” tambien notaremos que el icono que representa a la visual “Tabla” esta destacado con un borde amarillo. Luego, para agregar la suma de títulos solo nos queda seleccionar la columna “Titulos” o arrastrarla a los campos propios de cada visual que se encuentran por debajo de los iconos (en esta visual llamada “Tabla” solo tenemos un campo propio llamado “Valores”). Debemos tener en cuenta que para agregar una o más columnas a la misma visual, esta debe estar siempre seleccionada. Con estos pasos, tendremos los títulos por jugador usando la visual tabla, sin embargo, si queremos representar estos datos usando otro tipo de visualización, simplemente hacemos clic en el reporte (titulos por jugador), y luego otro clic en el tipo de visual deseado en la barra vertical de “Visualizaciones” (en este ejemplo usaremos el gráfico de barras apiladas).
Para finalizar, solo nos queda agregar un filtro por país, para lo cual agregaremos otra visual llamada “Segmentación de datos” que esta al lado izquierdo de la visual llamada “Tabla”. En esta ocasión, lo primero que haremos será hacer un clic en un espacio en blanco de la hoja, posteriormente haremos clic en el tipo de visual “Segmentación de datos” (lo cual creará la visual en la hoja) y finalmente agregaremos la columna “país”.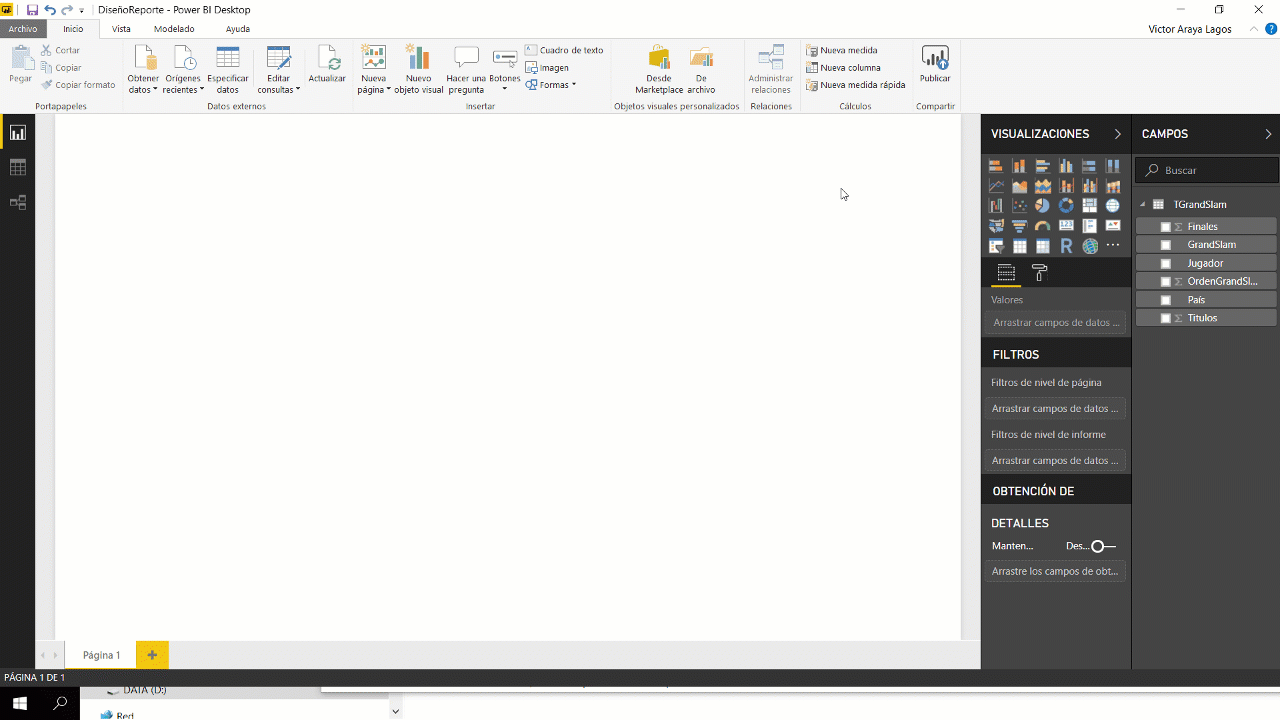
Como detalles finales, cada visual la podemos ajustar y mover como si fuera una imagen. Además, si queremos cambiar formatos de una visual, como por ejemplo colores, letra, títulos, fondo, etc., debemos hacer clic en la visual y luego hacer clic en su grupo “Formato” (a la derecha del grupo “Campos”, debajo de los iconos que representan a todas las visualizaciones).
Paso 6: Publicar reporte en Power BI Service
Como paso final, publicaremos este reporte en Power BI Service. Para esto, iremos a la pestaña “inicio”, y luego seleccionaremos la opción “Publicar” (última opción a la derecha). Cuando esta operación se complete, podremos acceder al reporte en Power BI Service haciedo clic en la opción “Abrir ‘nombrereporte.pbix’ en Power BI” o directamente desde el sitio web https://app.powerbi.com/. Cuando ingresemos a Power BI, los reportes que publiquemos los encontraremos en la sección “Mi área de trabajo” (barra lateral izquierda), sección “Informes”.
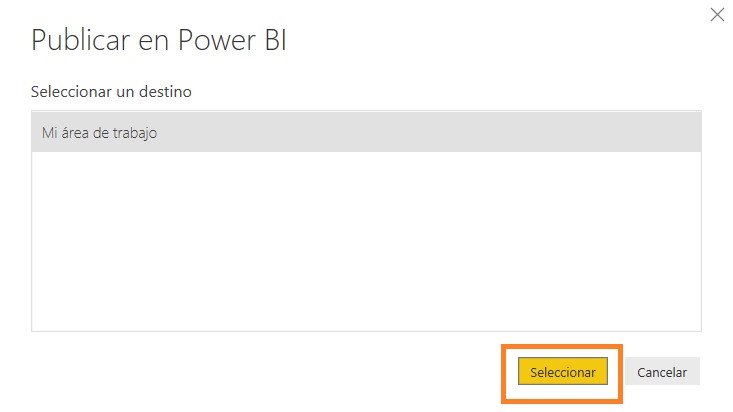
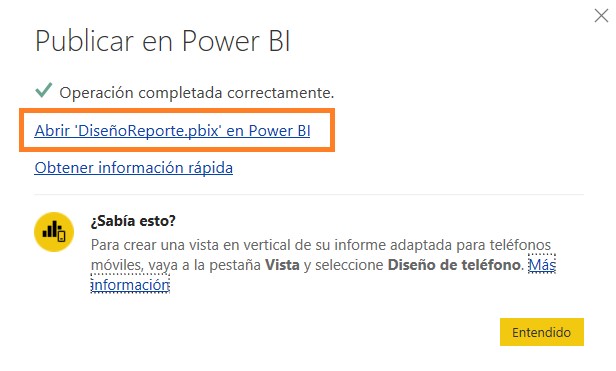
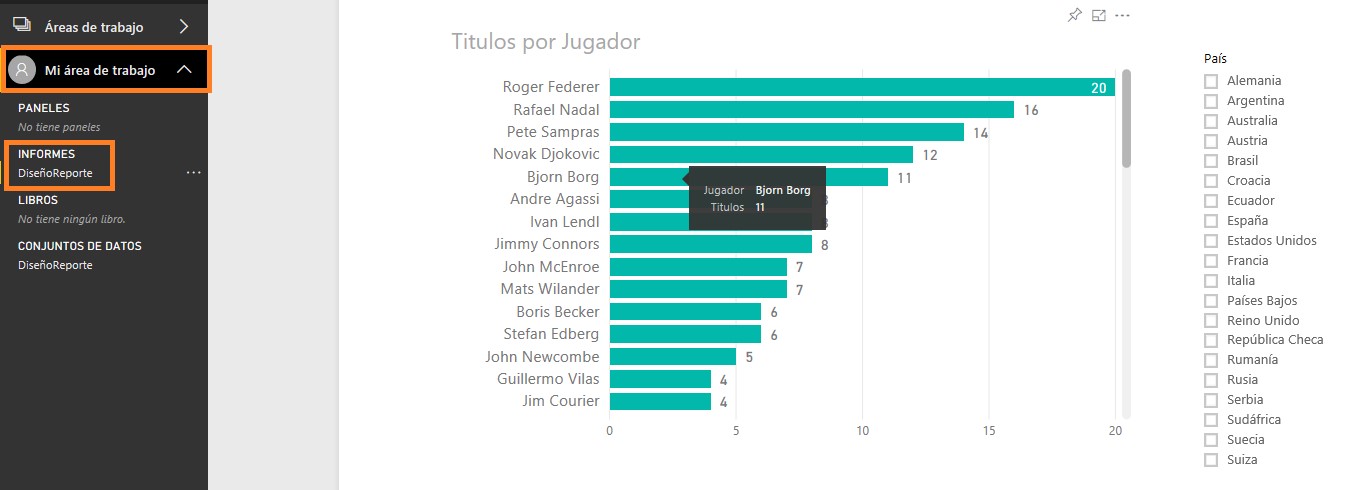
Comentarios Finales:
Considerando el alcance de este artículo de introducción, Power BI Desktop lo utilizaremos para conectarnos a una o más fuentes de datos y crear nuestros reportes. Por su parte, Power BI Service lo usaremos para consumir estos reportes desde cualquier dispositivo con internet.
Iniciar con Power BI es muy sencillo y gratis!. Si aún no lo han probado, ciertamente vale la pena. Además, no olvidemos que estaremos trabajando con una herramienta líder en el mercado! Lo cual significa en términos simples estar a la vanguardia respecto al manejo, análisis y visualización de datos.